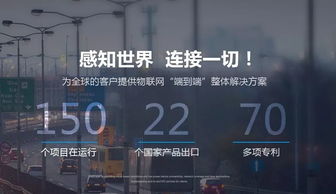在现代智能手机的使用中,快捷栏是一个非常实用的功能,它允许用户快速访问常用的应用程序或功能。然而,许多用户可能不清楚如何设置或自定义这个快捷栏。本文将详细介绍手机快捷栏设置的位置,并解答一些常见问题,帮助用户更好地利用这一功能。
1. 什么是手机快捷栏?
手机快捷栏通常位于屏幕的底部或顶部,包含一系列图标,用户可以通过点击这些图标快速启动应用程序或执行特定操作。不同的手机品牌和操作系统可能会有不同的快捷栏设计和功能。
2. 手机快捷栏设置在哪里?
2.1 Android系统
在Android系统中,快捷栏的设置位置可能因手机品牌和Android版本的不同而有所差异。以下是一些常见的设置路径:
Google Pixel系列:
- 打开“设置”应用。
- 选择“系统” > “手势” > “导航栏”。
- 在这里,你可以选择不同的导航栏样式,并自定义快捷栏的图标。
Samsung Galaxy系列:
- 打开“设置”应用。
- 选择“显示” > “导航栏”。
- 你可以选择“按钮布局”并自定义快捷栏的图标。
OnePlus系列:
- 打开“设置”应用。
- 选择“按钮和手势” > “导航栏”。
- 你可以选择不同的导航栏样式,并自定义快捷栏的图标。
2.2 iOS系统
在iOS系统中,快捷栏被称为“Dock”,位于屏幕底部。以下是设置路径:
- iPhone:
- 长按主屏幕上的任意应用图标,直到图标开始抖动。
- 将你想要添加到Dock的应用图标拖动到屏幕底部的Dock区域。
- 完成后,按下主屏幕按钮(或按下电源按钮)以退出编辑模式。
3. 如何自定义手机快捷栏?
3.1 Android系统
在Android系统中,自定义快捷栏通常包括以下步骤:
添加应用:
- 长按主屏幕上的空白区域,选择“小部件”或“快捷方式”。
- 选择你想要添加的应用或功能,并将其拖动到快捷栏区域。
调整顺序:
- 长按快捷栏上的图标,将其拖动到新的位置。
移除应用:
- 长按快捷栏上的图标,将其拖动到屏幕顶部或底部的“移除”区域。
3.2 iOS系统
在iOS系统中,自定义Dock的步骤如下:
添加应用:
- 长按主屏幕上的任意应用图标,直到图标开始抖动。
- 将你想要添加到Dock的应用图标拖动到屏幕底部的Dock区域。
调整顺序:
- 长按Dock中的图标,将其拖动到新的位置。
移除应用:
- 长按Dock中的图标,将其拖动到主屏幕,然后松开手指。
4. 常见问题解答
4.1 为什么我的快捷栏不见了?
如果你的快捷栏突然不见了,可能是由于以下原因:
- 系统更新:某些系统更新可能会更改快捷栏的默认设置。你可以通过“设置”应用重新配置快捷栏。
- 误操作:你可能不小心关闭了快捷栏。尝试通过“设置”应用重新启用它。
4.2 如何恢复默认的快捷栏设置?
如果你想要恢复默认的快捷栏设置,可以按照以下步骤操作:
Android系统:
- 打开“设置”应用。
- 选择“系统” > “手势” > “导航栏”。
- 选择“恢复默认设置”。
iOS系统:
- 长按主屏幕上的任意应用图标,直到图标开始抖动。
- 将Dock中的所有应用图标拖动到主屏幕,然后重新添加你常用的应用。
4.3 快捷栏上的图标可以更换吗?
是的,快捷栏上的图标可以更换。你可以通过以下步骤更换图标:
Android系统:
- 长按快捷栏上的图标,选择“编辑”或“更换图标”。
- 选择你喜欢的图标样式。
iOS系统:
- 长按Dock中的图标,选择“编辑主屏幕”。
- 将你想要更换的应用图标拖动到Dock中。
5. 总结
手机快捷栏是一个非常实用的功能,可以帮助用户快速访问常用的应用程序或功能。通过本文的介绍,你应该已经了解了如何在Android和iOS系统中设置和自定义快捷栏。如果你有任何其他问题或需要进一步的帮助,请随时查阅手机的用户手册或联系手机制造商的客服。希望这篇文章能帮助你更好地利用手机快捷栏,提升你的手机使用体验。