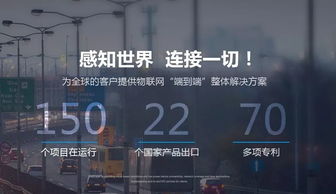电脑连接安装打印机步骤
电脑连接打印机的步骤详解
摘要
本文旨在提供一个详细的指南,帮助用户了解如何在不同操作系统(如Windows和macOS)中连接打印机。文章将涵盖有线和无线连接的步骤,并提供故障排除的建议。
在现代办公环境中,打印机是不可或缺的设备。正确地连接打印机到电脑可以确保高效的工作流程。本文将详细介绍连接打印机的步骤,包括必要的硬件和软件设置。
1. 硬件准备
检查打印机和电脑的兼容性
:确保打印机与电脑的操作系统兼容。
确保所有必要的电缆和适配器
:对于有线连接,需要USB或Ethernet电缆;对于无线连接,需要确保打印机和电脑都连接到同一个网络。2. 有线连接步骤
2.1 Windows系统
1.
连接电缆
:使用USB或Ethernet电缆将打印机连接到电脑。2.
开启打印机
:确保打印机电源开启。3.
安装驱动程序
:大多数现代打印机会自动安装驱动程序。
如果需要手动安装,可以从打印机制造商的官方网站下载最新的驱动程序。
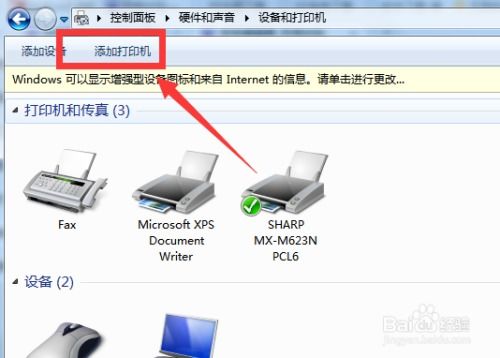
4.
添加打印机
:打开“设置” > “设备” > “打印机和扫描仪”。
点击“添加打印机或扫描仪”,系统会搜索并列出可用的打印机。
选择你的打印机并按照提示完成安装。
2.2 macOS系统
1.
连接电缆
:使用USB或Ethernet电缆将打印机连接到电脑。2.
开启打印机
:确保打印机电源开启。3.
安装驱动程序
:macOS通常会自动识别并安装打印机驱动程序。
如果需要手动安装,可以从打印机制造商的官方网站下载最新的驱动程序。
4.
添加打印机
:打开“系统偏好设置” > “打印机与扫描仪”。
点击“ ”按钮,系统会搜索并列出可用的打印机。
选择你的打印机并按照提示完成安装。
3. 无线连接步骤
3.1 Windows系统
1.
确保打印机和电脑连接到同一个网络
。2.
开启打印机
:确保打印机电源开启。3.
安装驱动程序
:大多数现代打印机会自动安装驱动程序。
如果需要手动安装,可以从打印机制造商的官方网站下载最新的驱动程序。
4.
添加打印机
:打开“设置” > “设备” > “打印机和扫描仪”。
点击“添加打印机或扫描仪”,系统会搜索并列出可用的打印机。
选择你的打印机并按照提示完成安装。
3.2 macOS系统
1.
确保打印机和电脑连接到同一个网络
。2.
开启打印机
:确保打印机电源开启。3.
安装驱动程序
:macOS通常会自动识别并安装打印机驱动程序。
如果需要手动安装,可以从打印机制造商的官方网站下载最新的驱动程序。
4.
添加打印机
:打开“系统偏好设置” > “打印机与扫描仪”。
点击“ ”按钮,系统会搜索并列出可用的打印机。
选择你的打印机并按照提示完成安装。
4. 故障排除
检查连接
:确保所有电缆连接牢固,无线连接确保设备在同一网络下。
更新驱动程序
:从制造商的官方网站下载并安装最新的驱动程序。
重启设备
:有时简单的重启电脑和打印机可以解决连接问题。结论
正确连接打印机到电脑是确保高效打印的关键步骤。通过遵循本文提供的详细步骤,用户可以轻松地在不同操作系统中连接打印机,并解决可能遇到的常见问题。
参考文献
[HP官方支持](https://support.hp.com/)
[Canon官方支持](https://www.canon.com/support/)
[Epson官方支持](https://www.epson.com/support)
[Microsoft官方文档](https://docs.microsoft.com/)
[Apple官方支持](https://support.apple.com/)
通过步骤和参考文献,用户可以确保打印机与电脑的正确连接,并解决可能出现的任何问题。